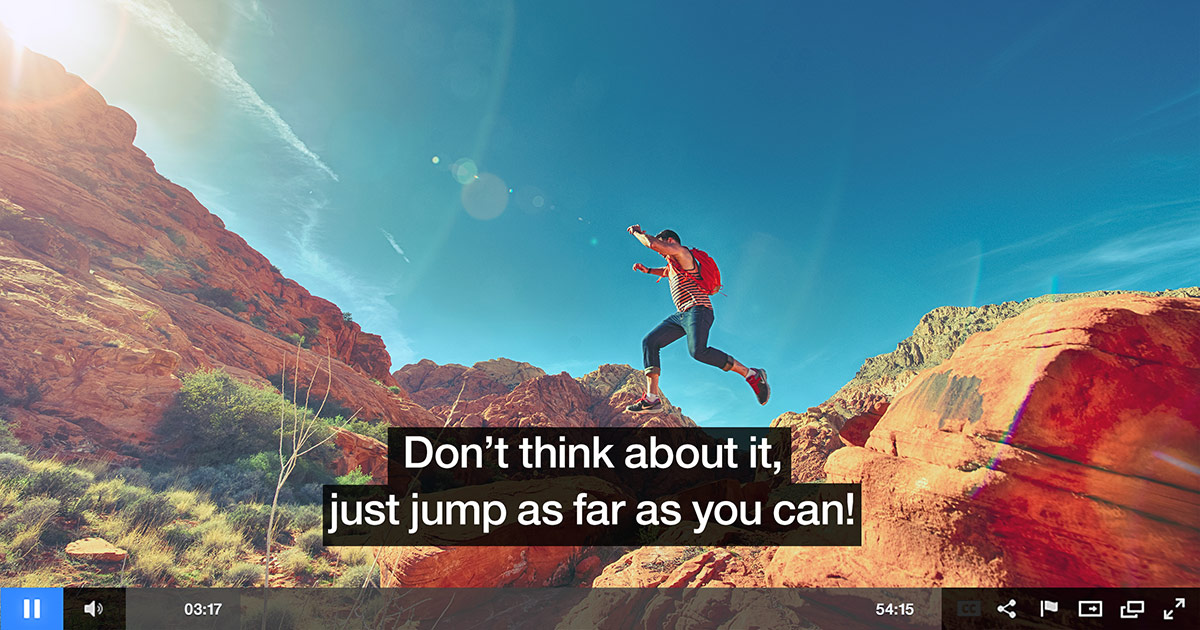Oculu Share Tab
Here’s how the process works.
Let’s get started. First things first… upload a video!
Go to the video dashboard, choose the desired video title and click on it. After the click the video setting will appear.
Video Tab
Click on Video Title
Scroll down to the share video tab when you click on it two tabs will appear ( Oculu Web & Iframe Embed ).
3 settings will appear:
- Choose the background image, you can use a default background or create your own by uploading from your desktop. Create a thumbnail by choosing a frame of the video and a desired play button.
- Enter a video page Headline and it will appear at the top of the video page. Enter a title and description and it will appear at the bottom of video page.
- You can also add a logo. We provide three options ( “Yes”, “No” or “Custom”). If you select “Yes” the default logo of Oculu will appear. If you select “No” the Oculu logo will be disabled, if you select “Custom” you can create your own logo. Save your changes and click on preview to preview your video share page.
Preview your Video Page
After you make the settings go to Iframe Embed where you can get the iframe embed code ** ( add social buttons ), copy the load script, insert it into your web page or post.
Copy Iframe Embed Code
Paste Iframe Embed Code
After you share the video like this the video will appear on the page like shown below.
When you click on the share button the share code will appear like this. Where you can share your video.
If you have any questions or ways to improve this tutorial, please contact us at support@oculu.com
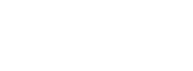





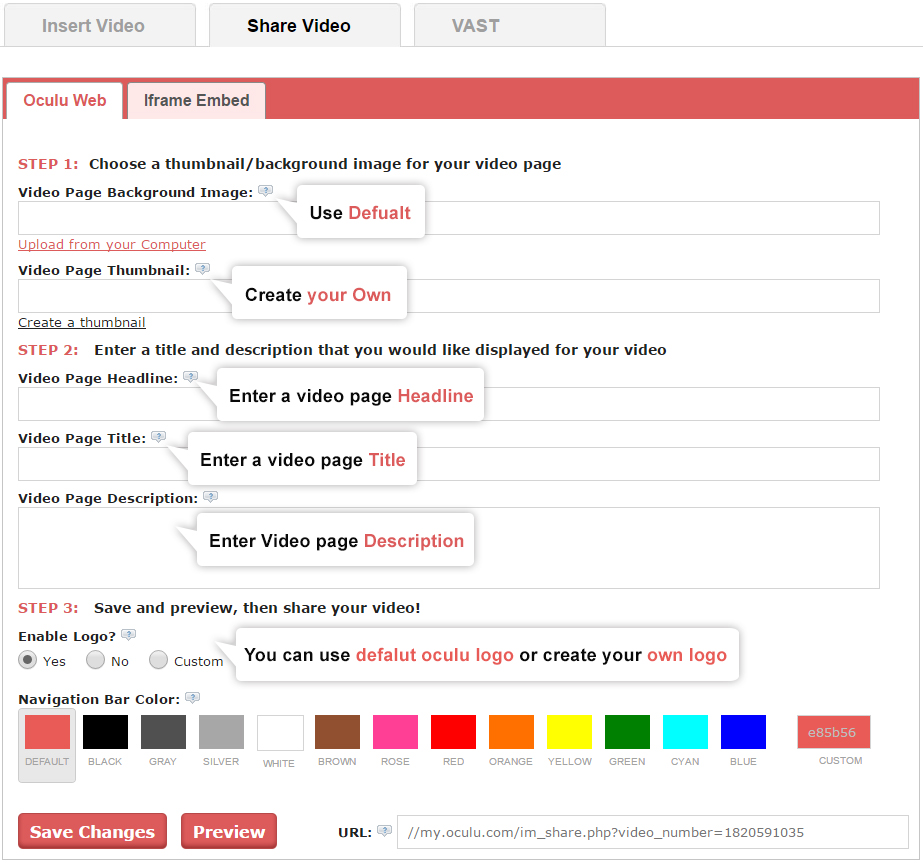
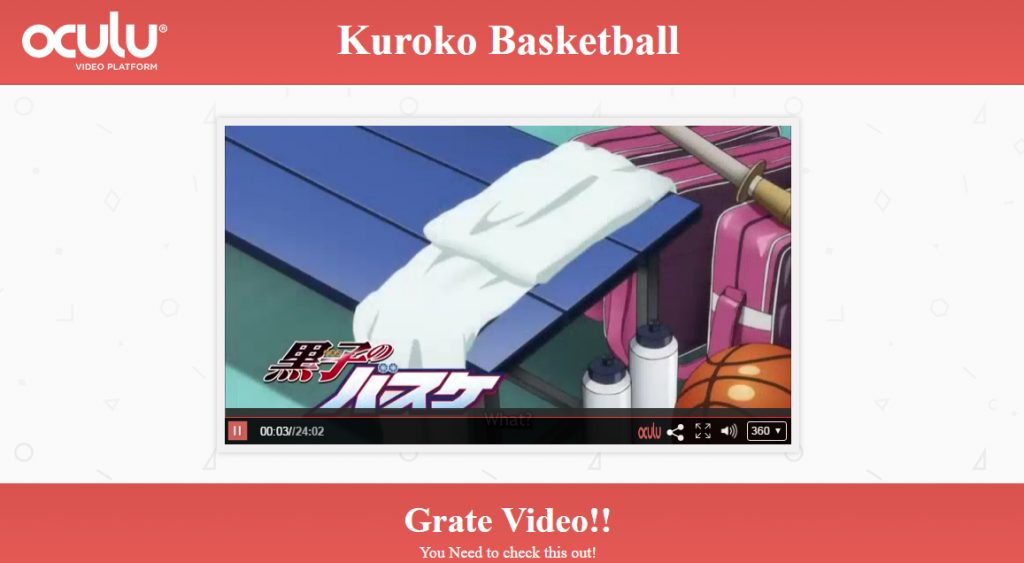
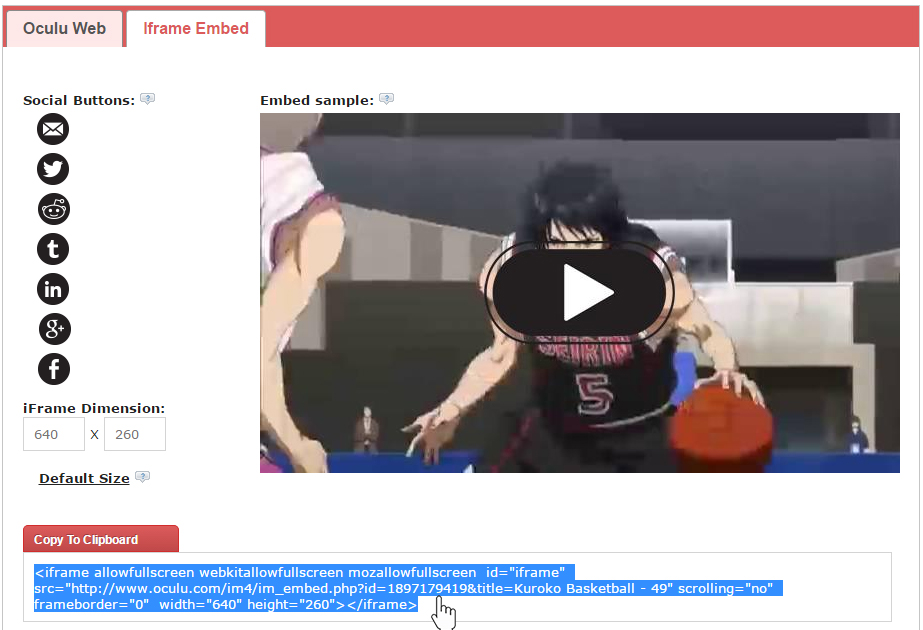
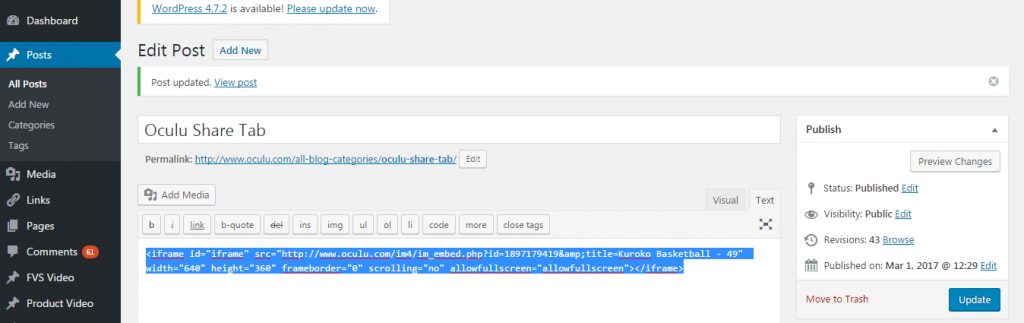
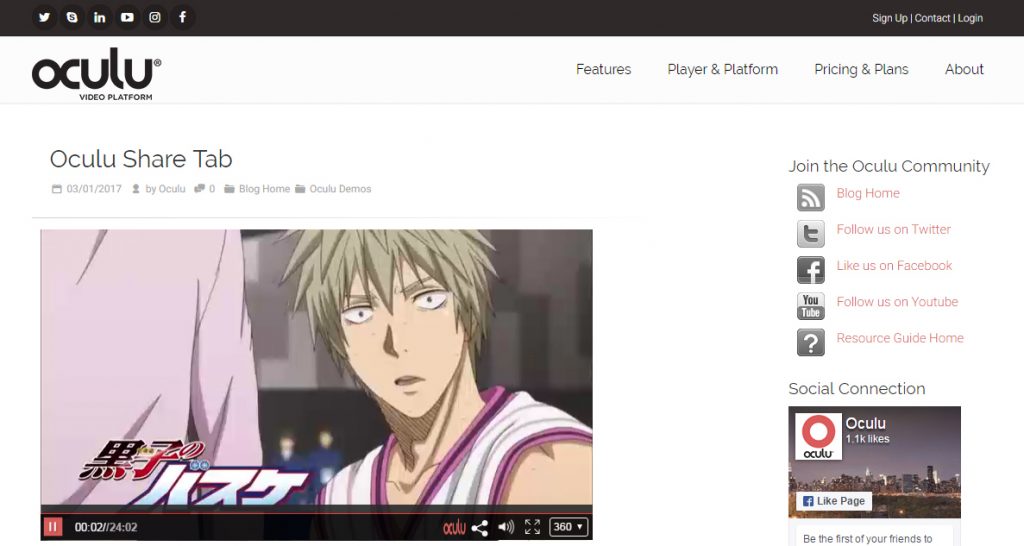
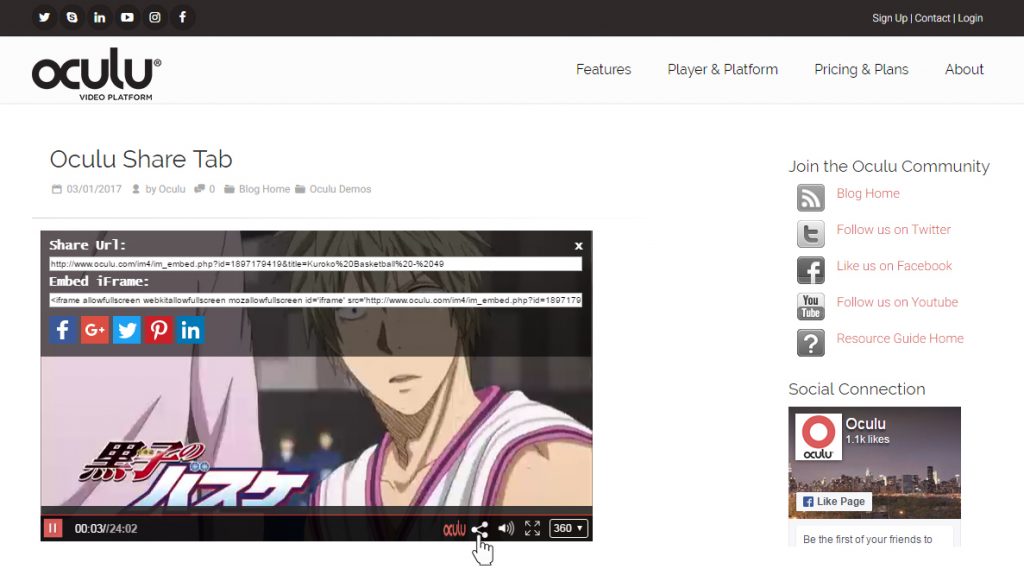
![Marketing Under the Influence[r]](https://oculu.com/wp-content/uploads/2022/04/marketing-under-influencer.png)